Android Application Project

- Android Studio Projects For Students
- Android Application Project Titles
- Android Application Project Report Pdf
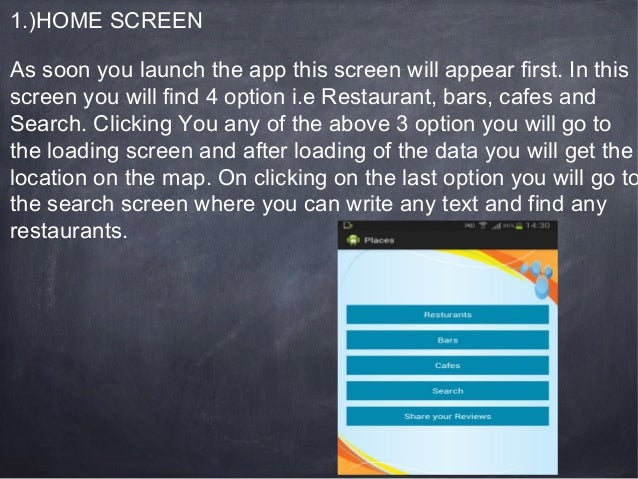
This lesson shows you how to create a new Android project withAndroid Studio and describes some of the files in the project.
First, be sure you have installed the latest version of Android Studio.Download Android Studio here.
- In the Welcome to Android Studio window, click Start a new Android Studio project.
Or if you have a project opened, select File > New > New Project.
- In the Choose your project window, select Empty Activity
- Click Next.
- In the Configure your project window, enter the following values:
- Name: 'My First App'
- Package name: 'com.example.myfirstapp'
- Check the box next to Use AndroidX artifacts
- You might want to change the project location.
- Leave the other options as they are.
If you prefer to write your app in Java, select Java from the Language drop down.
- Click Finish.
After some processing, Android Studio opens the IDE.
Now take a moment to review the most important files.
First, be sure the Project window is open (select View > Tool Windows > Project)and the Android view is selected from the drop-down list at the top of that window.You can then see the following files:
Travel guide application is an Android project. It allows the user to navigate through the city and know some important places to roam around. To run the project you.
- app > java > com.example.myfirstapp > MainActivity
- This is the main activity (the entry point for your app). When you build and run the app, the system launches an instance of this
Activityand loads its layout. - app > res > layout > activity_main.xml
- This XML file defines the layout for the activity's UI. It contains a
TextViewelement with the text 'Hello world!'. - app > manifests > AndroidManifest.xml
- The manifest file describes the fundamental characteristics of the app and defines each of its components.
- Gradle Scripts > build.gradle
- You'll see two files with this name: one for the project ('Project: MyFirstApp') and one for the 'app' module ('Module: app'). Each module has its own
build.gradlefile, but this project currently has just one module. You'll mostly work with the module'sbuild.gradlefile to configure how the Gradle tools compile and build your app. For more information about this file, see Configure Your Build.
To run the app, continue to the next lesson.
This guide is a quick start to adding a map to an Android app. AndroidStudio is the recommended development environment for buildingan app with the Maps SDK for Android.
Step 1. Download Android Studio
Follow the guides to download and installAndroid Studio.
Step 2. Install the Google Play services SDK
Add Google Play services to Android Studio.
Step 3. Create a Google Maps project
Follow these steps to create a new app project including a map activity:
- Start Android Studio.
Create a new project as follows:
- If you see the Welcome to Android Studio dialog, choose Start a newAndroid Studio project, available under 'Quick Start' on the right ofthe dialog.
- Otherwise, click File in the Android Studio menu bar, then New,New Project.
Enter your app name, company domain, and project location, as prompted. Thenclick Next.
Select the form factors you need for your app. If you're not sure what youneed, just select Phone and Tablet. Then click Next.
Select Google Maps Activity in the 'Add an activity to Mobile' dialog.Then click Next.
Enter the activity name, layout name and title asprompted. The default values are fine. Then click Finish.
Android Studio starts Gradle and builds your project. This may take a fewseconds. For more information about creating a project in Android Studio,see the Android Studio documentation.
When the build is finished, Android Studio opens the google_maps_api.xml andthe MapsActivity.java files in the editor. (Note that your activity may havea different name, but it will be the one you configured during setup.) Noticethat the google_maps_api.xml file contains instructions on getting aGoogle Maps API key before you try to run the application. The next sectiondescribes getting the API key in more detail.
Step 4. Get a Google Maps API key
Your application needs an API key to access the Google Maps servers. The type ofkey you need is an API key with restriction for Android apps. The key isfree. You can use it with any of your applications that call theMaps SDK for Android, and it supports an unlimited number of users.
Choose one of the following ways to get your API key from Android Studio:
- The fast, easy way: Use the link provided in the
google_maps_api.xmlfile that Android Studio created for you:- Copy the link provided in the
google_maps_api.xmlfile and paste it into your browser. The link takes you to the Google Cloud Platform Console and supplies the required information to the Google Cloud Platform Console via URL parameters, thus reducing the manual input required from you. - Follow the instructions to create a new project on the Google Cloud Platform Console or select an existing project.
- Create an Android-restricted API key for your project.
- Copy the resulting API key, go back to Android Studio, and paste the API key into the <string> element in the
google_maps_api.xmlfile.
- Copy the link provided in the
- A slightly less fast way: Use the credentials provided in the
google_maps_api.xmlfile that Android Studio created for you:- Copy the credentials provided in the
google_maps_api.xmlfile. - Go to theGoogle Cloud Platform Console in your browser.
- Use the copied credentials to add your app to an existing API key or to create a new API key.
- Copy the credentials provided in the
- The full process for getting an API key: If neither of the above optionsworks for your situation, see Get an API Key.
Step 5. Hello Map! Take a look at the code
Examine the code supplied by the template. In particular, look at the followingfiles in your Android Studio project.

The XML layout file
By default, the XML file that defines the app's layout is atres/layout/activity_maps.xml. It contains the following code:
The maps activity Java file
By default, the Java file that defines the maps activity is namedMapsActivity.java. It should contain the following code after yourpackage name:
If your maps activity file doesn't contain the above code, replace the contentsof the file with the above code, after your package name.
Step 6. Connect an Android device
The simplest way to see your app in action is to connect an Android device toyour computer. Follow the instructions to enable developeroptions on your Android device and configure your application and systemto detect the device.
Alternatively, you can use the Android Emulator to run your app. Use theAndroid Virtual Device (AVD) Manager to configure one or morevirtual devices which you'll be able to use with the Android Emulator whenyou build and run your app. When choosing your emulator, ensure that you useAndroid 4.2.2 or higher, and be careful to pick an image that includes theGoogle APIs, or the application will not have the requisite runtime APIs inorder to execute. Also, take note of the instructions forconfiguring virtual machine acceleration, which youshould use with an x86 target AVD as described in the instructions. Thiswill improve your experience with the emulator.
Step 7. Build and run your app
In Android Studio, click the Run menu option (or the play button icon) torun your app.
When prompted to choose a device, choose one of the following options:
- Select the Android device that's connected to your computer.
- Alternatively, select the Launch emulator radio button and choose thevirtual device that you've previously configured.
Click OK. Android Studio will invoke Gradle to build your app, and thendisplay the results on the device or on the emulator. It could take a couple ofminutes before the app opens.
You should see a map with a marker positioned over Sydney, Australia. If youdon't see a map, confirm that you've completed all the steps described on thispage. In particular, check that you've added an API key as describedabove.
Android Studio Projects For Students
Next steps
Android Application Project Titles
You may wish to look at some sample code.
Android Application Project Report Pdf
You can read more about map objects in the developer's guide.



