Download Vmware Esxi Client 5.5
VMware vSphere Hypervisor Free Download Latest Version for Windows. It is full offline installer standalone setup of VMware vSphere Hypervisor for 32/64bit.
For example, you cannot manage, modify or create VMs with Virtual hardware 13 (vSphere 6.5) with vSphere Client 6.0 or you cannot manage virtual hardware 10 (vSphere 5.5) with vSphere client 5.1. In VMware vCenter Server 5.1 and 5.5, virtual machines can only be created with hardware version 9 and 10 from the vSphere Web Client.
VMware vSphere Hypervisor Overview
VMware vSphere Hypervisor is a server virtualization solution for managing several virtual machine instances easily and efficiently. VMware vSphere Hypervisor is based on a powerful VMware vSphere ESXi architecture which will allow you to store only the important data and applications. It also allows you to reduce the number of necessary servers.
VMware vSphere Hypervisor works with VMware vSphere Client. It provides a very simple and well organized interface which will help you in creating, managing and configuring virtual machines. VMware vSphere Hypervisor allows you to import the existing machines ISO and virtual instances. You can also create virtual machines from scratch by using ISO images. One of the advantage of VMware vSphere Hypervisor is the optimized storage. The virtualization technology has made it possible to make the memory go beyond the limits. You can also Download VMware Workstation 11 which is another great tool.
Jelly Bean users: currently, this application cannot load original textures from copies of Minecraft installed by Google Play on Android 4.1 and above. This program loads libminecraftpe.so from the currently installed copy of Minecraft PE, so it should be compatiable with the mod patching features of PocketTool and QuickPatch. Minecraft block launcher pro apk.
Emphasis has been made on the security and reliability of this application. This application works independently of any operating system which makes it more reliable and secure.
Features of VMware vSphere Hypervisor
Watch the heirs episode 1. Da vinci code online stream. Below are some noticeable features which you’ll experience after VMware vSphere Hypervisor free download.
- Can manage several virtual machines instances efficiently.
- Based on powerful VMware vSphere ESXi architecture.
- Reduces number of necessary servers.
- Works with VMware vSphere Client.
- Simple and well organized interface.
- Allows you to import existing machine ISOs and virtual instances.
- Storage can be optimized.
- Emphasis on security and reliability.
VMware vSphere Hypervisor Technical Setup Details
- Software Full Name: VMware vSphere Hypervsor
- Setup File Name: VMware-VMvisor-Installer-5.5.0.update02-2068190.x86_64.iso
- Full Setup Size: 327 MB
- Setup Type: Offline Installer / Full Standalone Setup:
- Compatibility Architecture: 32 Bit (x86) / 64 Bit (x64)
- Latest Version Release Added On: 24th Feb 2015
- Developers: VMware
System Requirements For VMware vSphere Hypervisor

Before you start VMware vSphere Hypervisor free download, make sure your PC meets minimum system requirements.
- Operating System: Windows XP/Vista/7/8
- Memory (RAM): 4GB of RAM required.
- Hard Disk Space: 4GB of free space required.
- Processor: Intel Dual Core processor or later.
VMware vSphere Hypervisor Free Download
Click on below button to start VMware vSphere Hypervisor Free Download. This is complete offline installer and standalone setup for VMware vSphere Hypervisor. This would be compatible with both 32 bit and 64 bit windows.
Related Posts
This Post was Last Updated On: February 23, 2015
In my previous 24 VMware Articles, most featured Intermediate VMware Topics. My next series of articles will concentrate on topics for the VMware Novice; this is the second article in this series.In this series of basic VMware articles for the Novice, I'll be showing you the basic VMware skills required to install, configure and deploy virtual machines using VMware's FREE VMware vSphere Hypervisor (ESXi).
This article will show you how to connect and complete some basic configuration of the VMware vSphere Hypervisor 5.1 on a computer. VMware vSphere Hypervisor 5.1 is also known as ESXi 5.1.
If you have missed the first article in the series, it's here: HOW TO: Install and Configure VMware vSphere Hypervisor 5.1 (ESXi 5.1)
1. Download Tools to Manage the ESXi Host Server
When the VMware vSphere Hypervisor (ESXi 5.1) server is fully BOOTED and started the above screen is displayed. This screen is called the Direct Console User Interface (DCUI). The majority of the management is performed remotely from another Windows computer using software tools called the VMware vSphere Client. You cannot manage or install virtual machines from the ESXi 5.1 server console; this must be completed remotely from another computer.You can obtain the VMware vSphere Client software package (VMware-viclient-all-5.1.0-786111.exe) from the VMware website, as detailed in the first article of this series:
HOW TO: Install and Configure VMware vSphere Hypervisor 5.1 (ESXi 5.1) or you can download the software from the VMware vSphere Hypervisor (ESXi 5.1) .
Make a note of the IP Address of the server which is displayed on the console, and using a web browser, browse to the web URL http://192.168.10.128. (This is the IP Address displayed on the console screen; your IP address will be different).
The following screen will be displayed, because VMware's SSL certificate has been 'self-signed' the warning is normal. Click Continue to this website. In this example we are using Internet Explorer 10.After clicking continue, the Welcome to VMware ESXi 5.1 screen will be displayed:Click Download vSphere ClientThis link used to download the vSphere Client from the ESXi Host server, but has recently been replaced to a VMware Link (http://vsphereclient.vmware.com/vsphereclient/7/8/6/1/1/1/VMware-viclient-all-5.1.0-786111.exe), so you can either download direct from VMware, or find the link through your ESXi 5.1 server. This does test that your ESXi 5.1 Host basic networking is working correctly.
For the sake of this article, we are going to download the vSphere Client from VMware, using the web link included on the Welcome to VMware ESXi 5.0 page. At the following prompt click Save
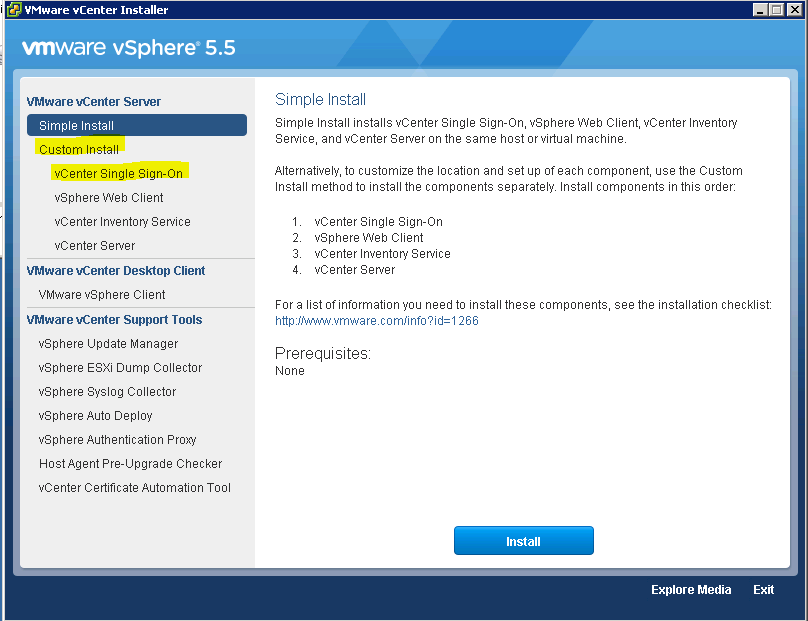 .Depending upon your Internet download speed, this can take between two and 30 minutes, as it is approximately 350MB in size.
.Depending upon your Internet download speed, this can take between two and 30 minutes, as it is approximately 350MB in size. 2. Installing the VMware vSphere Client
Once the download has been completed click Run. The setup files will be extracted, and the VMware vSphere 5.1 Client InstallShield Wizard will appear.Click OK to Continue. The following Welcome screen will appear, Click Next to Continue.That is followed by Next to Continue on the End-User Patent Agreement screenSelect 'I agree to the terms of the license agreement' on the VMware End User License Agreement screen and Click Next to Continue.Select the Destination Folder. We recommend the Default location C:Program Files (x86)VMwareInfrastrucuture followed by Next to Continue. (The VMware vSphere Client in this Tutorial is being installed on a 64-bit version of Windows, so this is the reason for the x86 reference. Your location could read C:Program FilesVMwareInfrastrucuture).Click Install to Continue at the Ready to Install the Program screenClick Finish to Complete the installation of the VMware vSphere Client.3. Connecting to the VMware vSphere Hypervisor ESXi 5.1 server
Click the VMware vSphere Client icon on your computer Desktop, or click Start > Programs > VMware > VMware vSphere Client iconUsing the VMware vSphere Client, login and connect to the VMware vSphere Hypervisor ESXi 5.1 server, using the IP address or hostname of the ESXi server, using the root username and password credentials.In this tutorial the IP address of the ESXi 5.1 server is displayed on the console in Step 1. The IP address is 192.168.10.128. Enter the IP address, and username root, followed by the password. Click Login.A Security Warning will appear, stating an untrusted SSL certificate is installed on your server. This is normal, because it's a VMware 'self-signed' certificate and can be replaced. (We will cover this in a later article in the series). Click Ignore and Tick the box to Install.Click OK to acknowledge the VMware Evaluation NoticeYou are now connected to the VMware vSphere Hypervisor ESXi 5.1 Server. Click the Inventory icon, to see the server's Inventory. The following Inventory is displayed. You will notice it states The ESXi host does not have persistent storage. To store virtual machines (often referred to as Guests or VMs, the VMs must be stored and reside on an ESXi host datastore. The VMware vSphere Hypervisor ESXi server has a compatible filing system called VMFS (similar to Microsoft Windows NT/2000/XP/2003/2008/2012/7/8, which has its own filing system called NTFS). There are two versions of VMFS: VMFS-3 for earlier versions of vSphere e.g. 3.x and 4.x, and WMFS-5 for vSphere 5.x.
4. Conducting a simple task using the VMware vSphere Client
In this step, we will complete a simple task using the vSphere Client, this task is to Create a new VMFS datastore, so we can store VMs. This is the minimum configuration requirement for your ESXi host.Click 'Click here to create a datastore..'At the Add Storage screen select
 Disk/LUN followed by Next to Continue, personally we feel the dialgoue box should be called Add New Storage e.g. it's storage which has never been allocated or presented for use with a VMware server.At the next screen select the actual Disk or LUN, pay special attention to the sizes shown. The size should match the size of disk, LUN or array size you have created for your VMFS datastore, followed by Next to Continue. In this tutorial we are going to select the 40GB Disk/LUN, the first entry in the list.At the VMFS file system version select VMFS-5. Only select VMFS-3 if you require mixed-mode support with versions of ESX/ESXi less than 5.0. Click Next to Continue.The Current Disk Layout will be shown. If this is a used disk, it could show other partition types. (NTFS, FAT32, Linux, Swap, ext2, ext3) Click Next to Continue. This is a new disk in this tutorial, so A new partition will be created and used.At the next screen enter the name for the datastore (do not use / * # ! @ (non-alpha numeric characters); it will accept them, but you will have issues later. The dash and underscore are okay.) followed by Next to ContinueThere are many different types of naming conventions. We like to use name of the server followed by underscore (_) local for local disk, iscsi for iscsi disk, nfs for nfs storage, fibre for fibre channel, a number to indicate disk or LUN id number, followed by VMFS type, e.g. 3 or 5. For example: esxdev009_local1_vmfs5At the Disk/LUN - Formatting screen, select Maximum available space, and click Next to Continue.Check the Summary screen for the datastore you are about to create and Click Finish to create the datastore.
Disk/LUN followed by Next to Continue, personally we feel the dialgoue box should be called Add New Storage e.g. it's storage which has never been allocated or presented for use with a VMware server.At the next screen select the actual Disk or LUN, pay special attention to the sizes shown. The size should match the size of disk, LUN or array size you have created for your VMFS datastore, followed by Next to Continue. In this tutorial we are going to select the 40GB Disk/LUN, the first entry in the list.At the VMFS file system version select VMFS-5. Only select VMFS-3 if you require mixed-mode support with versions of ESX/ESXi less than 5.0. Click Next to Continue.The Current Disk Layout will be shown. If this is a used disk, it could show other partition types. (NTFS, FAT32, Linux, Swap, ext2, ext3) Click Next to Continue. This is a new disk in this tutorial, so A new partition will be created and used.At the next screen enter the name for the datastore (do not use / * # ! @ (non-alpha numeric characters); it will accept them, but you will have issues later. The dash and underscore are okay.) followed by Next to ContinueThere are many different types of naming conventions. We like to use name of the server followed by underscore (_) local for local disk, iscsi for iscsi disk, nfs for nfs storage, fibre for fibre channel, a number to indicate disk or LUN id number, followed by VMFS type, e.g. 3 or 5. For example: esxdev009_local1_vmfs5At the Disk/LUN - Formatting screen, select Maximum available space, and click Next to Continue.Check the Summary screen for the datastore you are about to create and Click Finish to create the datastore.You are now ready to use your ESXi server.
Congratulations you have successfully installed the VMware vSphere Client, Connected to your VMware vSphere Hypervisor 5.1 server, and Created your first VMware VMFS-5 datastore ready to store Virtual Machines.
In the next article in the series, we will connect and continue to configure the VMware vSphere Hypervisor 5.1.
****************************************************************************
Thank you for reading my article, please leave valuable feedback. If you liked my VMware article and would like to see more Articles from me, please click the Yes button near the:



